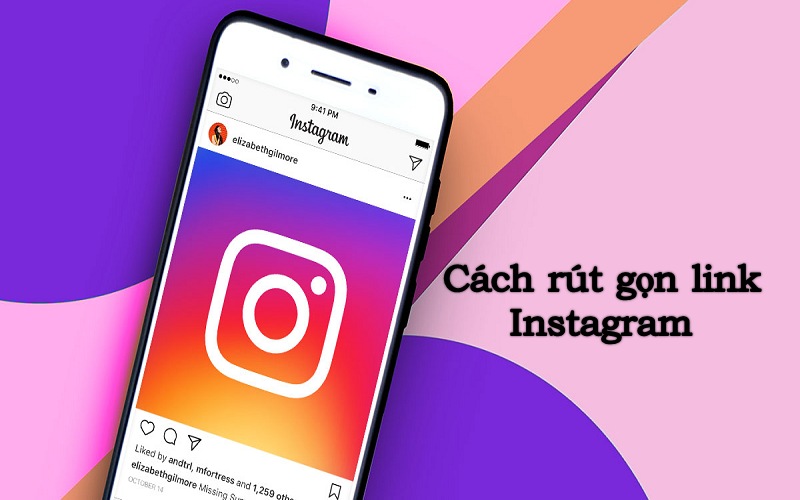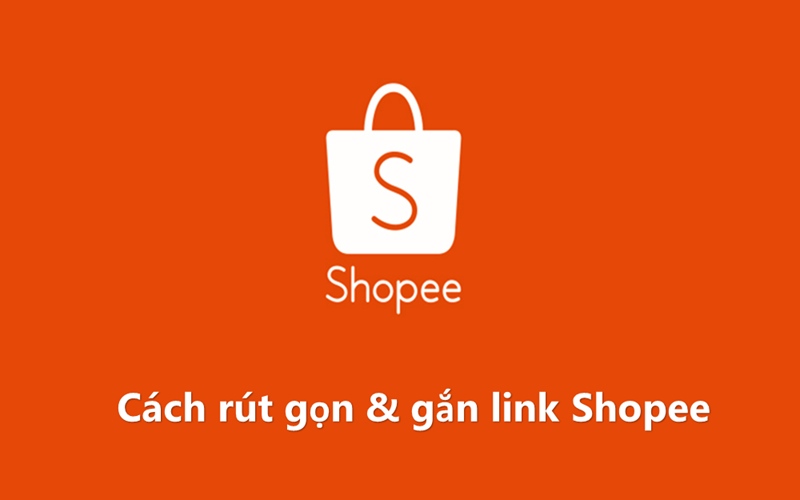Cách rút gọn link trong Word: Hướng dẫn chi tiết
Cách rút gọn link trong Word hay chuyển file Word thành link là kĩ năng quan trọng giúp văn bản của bạn dễ đọc và nhìn chuyên nghiệp hơn. Để tối ưu hóa tệp tin, bạn hãy cùng Vikcut rút gọn link kiếm tiền tìm hiểu chi tiết cách thực hiện ngay sau đây.
Rút gọn link trong Word là gì?
Rút gọn link hay gắn link vào Word là việc thay thế một đường dẫn dài bằng một cụm từ ngắn gọn hoặc tên gọi dễ nhớ hơn. Khi người đọc nhấp vào cụm từ đó vẫn được dẫn đến trang web hoặc tài liệu mong muốn.

Cách làm này giúp văn bản gọn gàng hơn, đồng thời giữ cho người đọc không bị mất tập trung vào các chi tiết không cần thiết.
Ví dụ về một đường link trước và sau khi rút gọn:
- Link gốc: https://www.mottrangwebdailinkdai.vn/example/very/long/link/example
- Link rút gọn: Click vào đây để xem chi tiết
Cách rút gọn link trong Word đơn giản
Có nhiều cách chèn link vào Word khác nhau và dưới đây là hai phương pháp phổ biến nhất:
Gắn link vào Word bằng Hyperlink
Đây là cách gắn link trong Word dễ và phổ biến nhất.
Bước 1: Mở tài liệu Word của bạn.
Bước 2: Chọn đoạn văn bản hoặc cụm từ mà bạn muốn sử dụng để rút gọn link. Ví dụ, bạn có thể chọn Xem thêm tại đây.
Bước 3: Nhấp chuột phải vào đoạn văn bản đã chọn và chọn Hyperlink/ Links.’
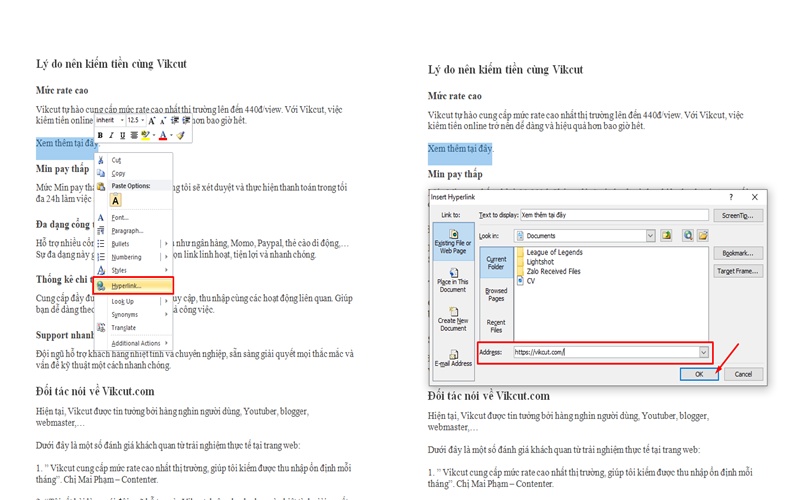
Bước 4: Trong hộp thoại Insert Hyperlink, dán đường link dài mà bạn muốn rút gọn vào ô Address.
Bước 5: Nhấn OK để hoàn thành.
Giờ đây, cụm từ bạn chọn đã trở thành một liên kết rút gọn, khi người dùng nhấp vào đó, họ sẽ được chuyển đến trang web tương ứng. Lưu ý, đây cũng là cách tạo đường link cho file Excel mà bạn cần ghi nhớ.
Cách dẫn link vào Word bằng phím tắt
Ngoài cách tạo link trong Word trên, bạn có thể sử dụng phím tắt để tiết kiệm thời gian.
Bước 1: Chọn đoạn văn bản hoặc cụm từ mà bạn muốn tạo thành liên kết.
Bước 2: Nhấn tổ hợp phím Ctrl + K (hoặc Cmd + K trên Mac).
Bước 3: Một hộp thoại Insert Hyperlink sẽ xuất hiện. Dán đường link dài vào ô Address và nhấn OK.
Hướng dẫn cách chuyển file Word thành link
Bên cạnh việc rút gọn link trong file word, bạn có thể tạo link cho một file word khác hoặc một địa chỉ email trong file đang dùng. Chi tiết cách tạo đường link cho file Word như sau:
Bước 1: Mở tài liệu Word và Chọn đoạn văn bản hoặc cụm từ mà bạn muốn sử dụng để tạo link.
Bước 2: Nhấp chuột phải vào đoạn văn bản đã chọn và Chọn Hyperlink/ Links.
Bước 3: Trong hộp thoại Insert Hyperlink, chọn Create New Document (dẫn link đến file word mới) hoặc E-mail Address (dẫn link đến email). ‘
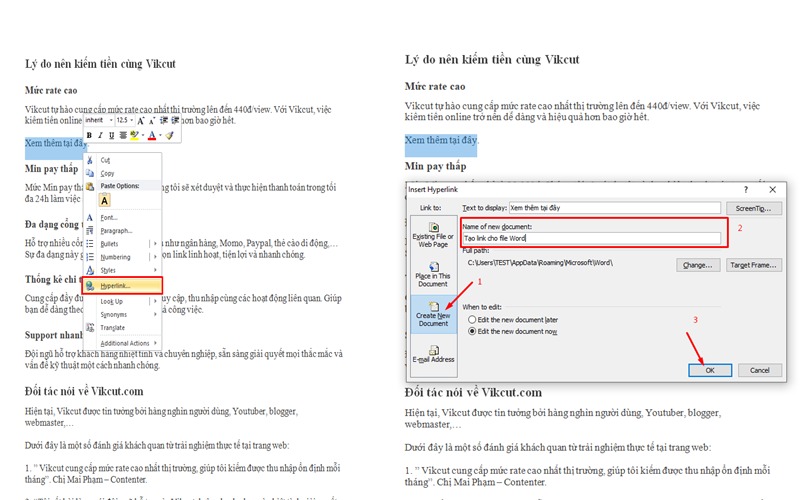
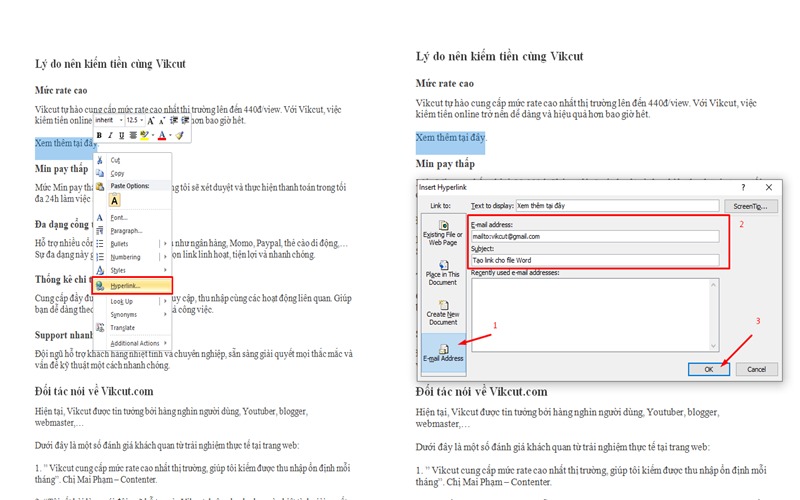
Bước 4: Điền tên file mới hoặc địa chỉ và chủ để Email.
Bước 5: Nhấn OK để hoàn thành.
Các bước sửa và xóa link trong Word
Để sửa hoặc xóa link đã tạo trong Word bạn làm như sau:
Sửa link
Bước 1: Mở tài liệu Word và tìm đoạn văn bản chứa liên kết mà bạn muốn chỉnh sửa.
Bước 2: Nhấp chuột phải vào đoạn văn bản chứa liên kết.
Bước 3: Từ menu hiện ra, chọn Edit Hyperlink (Chỉnh sửa liên kết).
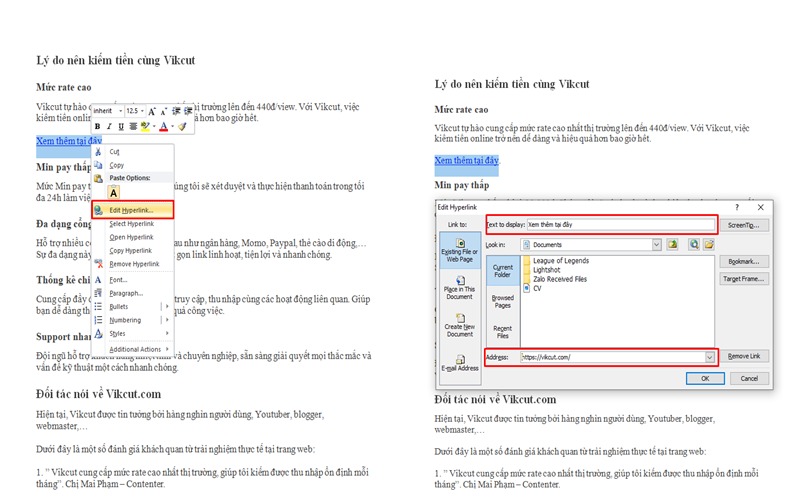
Bước 4: Một hộp thoại sẽ xuất hiện. Tại đây, bạn có thể chỉnh sửa địa chỉ liên kết trong ô Address (Địa chỉ) hoặc thay đổi văn bản hiển thị trong ô Text to display (Văn bản hiển thị).
Bước 5: Sau khi thực hiện xong các thay đổi, nhấn OK để lưu.
Xóa link
Bước 1: Tìm đoạn văn bản chứa liên kết mà bạn muốn xóa trong tài liệu.
Bước 2: Nhấp chuột phải vào đoạn văn bản chứa liên kết.
Bước 3: Từ menu hiện ra, chọn Remove Hyperlink (Xóa liên kết).
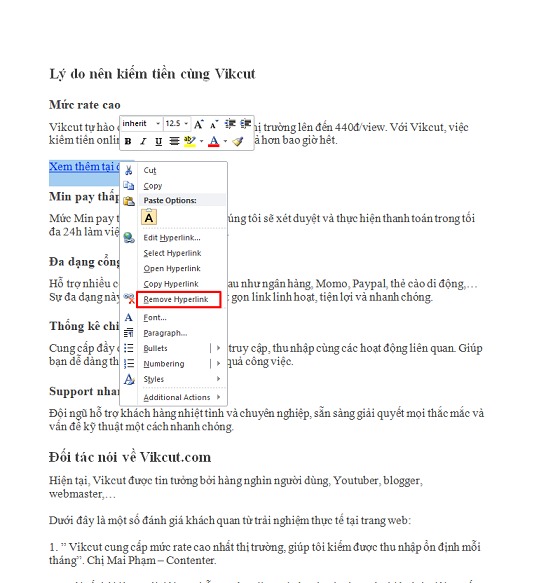
Lưu ý: Sau khi thực hiện lệnh đường link sẽ bị xóa nhưng văn bản hiển thị vẫn giữ nguyên và trở về dạng văn bản thông thường.
Lời kết
Cách rút gọn link trong Word rất đơn giản với vài thao tác ngắn, đảm bảo ai cũng có thể thực hiện thành công. Bằng cách sử dụng công cụ có sẵn, bạn sẽ biến các liên kết dài thành cụm từ ngắn gọn, dễ hiểu và dễ theo dõi. Việc làm này không chỉ giúp tài liệu trông gọn gàng hơn mà còn làm tăng tính chuyên nghiệp.
Xem thêm:
- Những cách rút gọn link theo ý muốn và hướng dẫn chi tiết.
- Cách tạo link rút gọn Google – Sửa URL Drive, Sheet, Docs ngắn gọn, chuyên nghiệp hơn.
- Cách rút gọn link Form nhanh, dễ thực hiện.